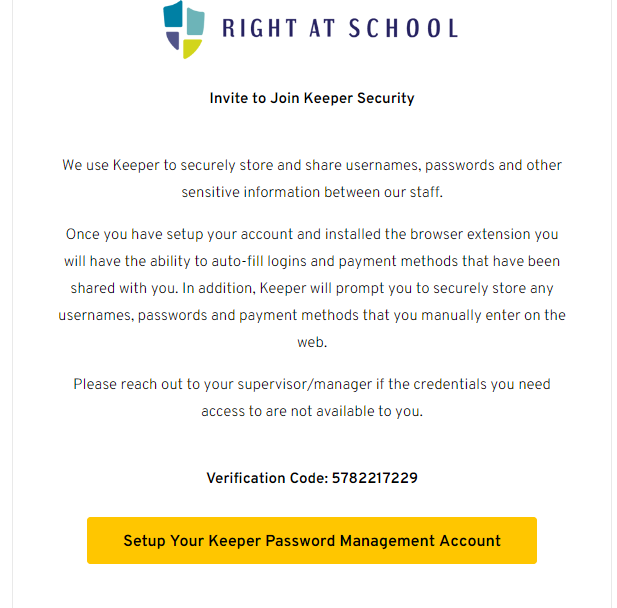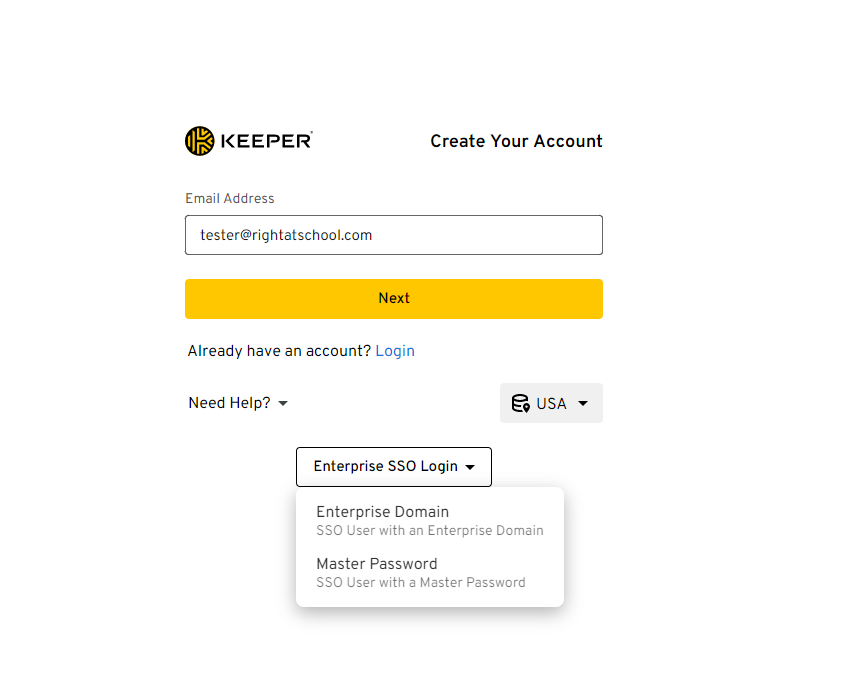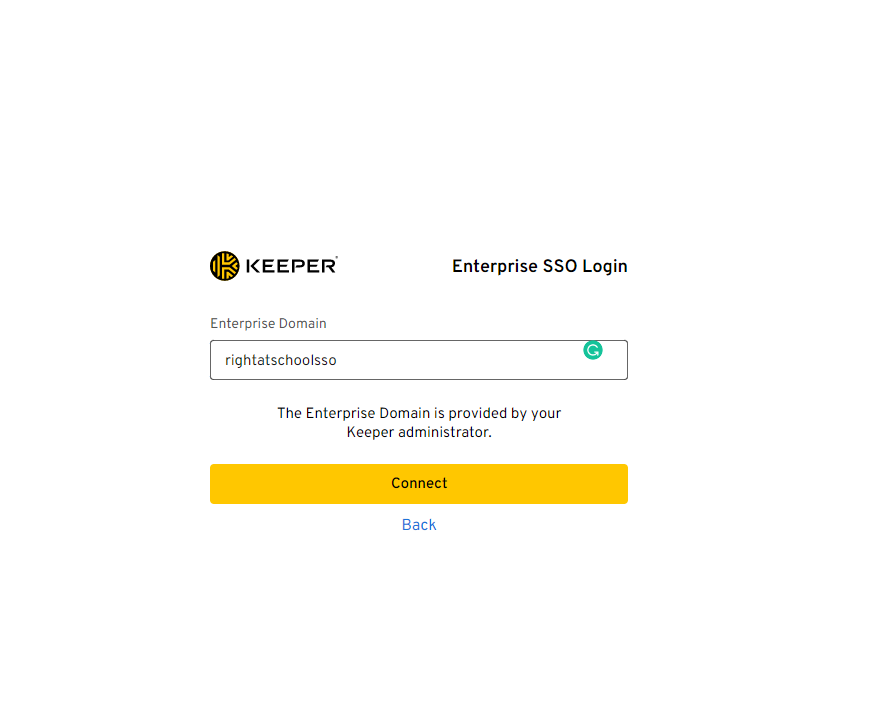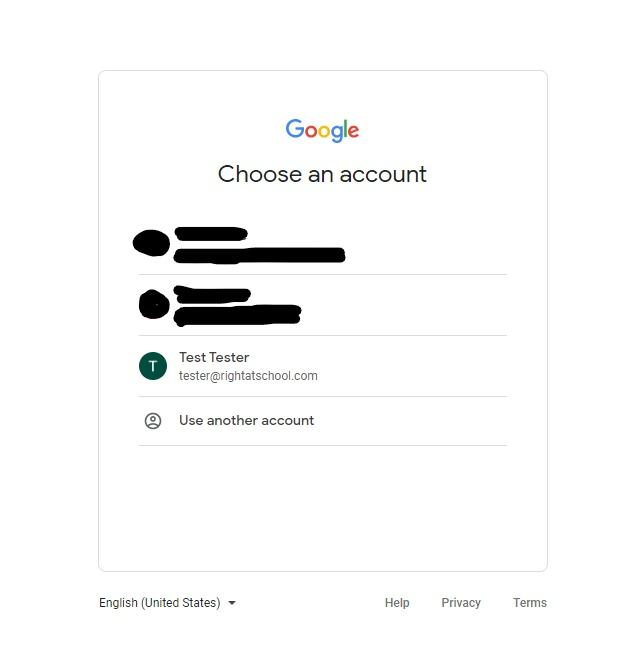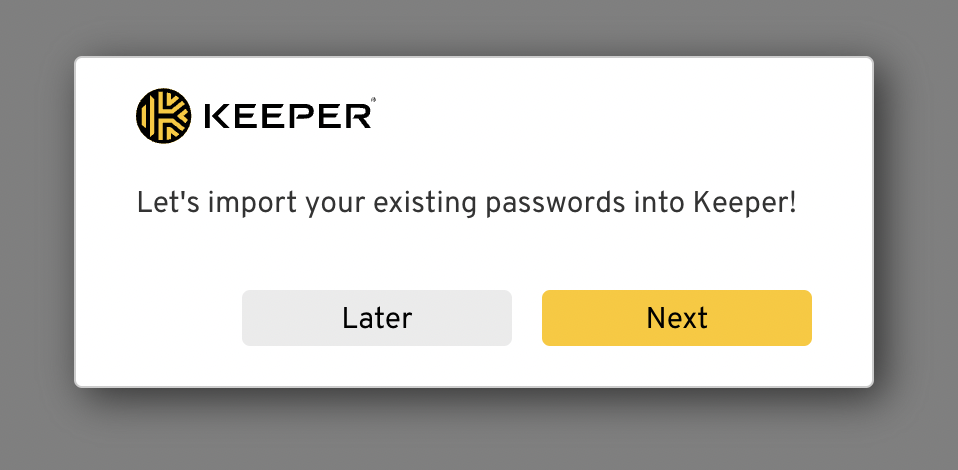Keeper: Account Setup Instructions
This document contains instructions on how to create your Keeper Security Account. Should you have any questions or issues during this process, submit a Digital Ops Ticket for assistance.
What is Keeper?
Keeper Security is a password manager that will assist us in keeping our passwords safe, secure, and easy to find in case we forget them while allowing us to safely and securely share passwords for shared accounts. Please watch the short video below to understand what Keeper does and how it works:
Link: Keeper 101: Enterprise - Welcome to Keeper
Step 1: Logging In/Creating Your Account
You should be receiving an email to your Right At School Gmail inbox titled “Setup Your Password Manager Account” that will invite you to create your Keeper Security account. Once you find that email, open it. It should look like this:
Our Enterprise Domain: rightatschoolsso
TAKE NOTE. You will be required to enter our SSO domain each time your session expires and you are asked to log in.
Click Connect.
A Gmail login will open.
Select your Right At School Gmail account.
(If you are not already logged in you may need to log in using your Google credentials.)
Tip: Make sure you've selected the same Gmail account that the invitation email was sent to.
Do not Import Existing Passwords into Keeper
When you set up your Keeper account for the first time, it will ask you if you would like to import your existing passwords into Keeper, you can choose Later or Next to move forward with importing your passwords. We are strongly suggesting you bypass this page, as it would also bring over any personal passwords you have saved as well.
Click Later
Step 3: Using the Vault
For a brief explainer on how to use the Keeper Vault, including adding login details, check out How to Use Keeper.
Keeping your Passwords organized in the Vault can be done by creating folders and drag-and-drop.
Step 4: Sharing Passwords with Team Members
Link: Keeper 101: Create a Shared Folder
But you can also share individual records! Watch this 1 minute video to learn how to securely share an individual password with another team member.
Link: Keeper 101: Share a Record
Step 5: Installing and Using the KeeperFill Chrome Extension
The KeeperFill Chrome Extension will allow Keeper to log you in to sites, help you generate secure passwords, and ask to save passwords automatically as you log in to new sites or setup new accounts.
Setting up the KeeperFill Chrome Extension is CRITICAL to using Keeper security. Click below for instructions
.png)