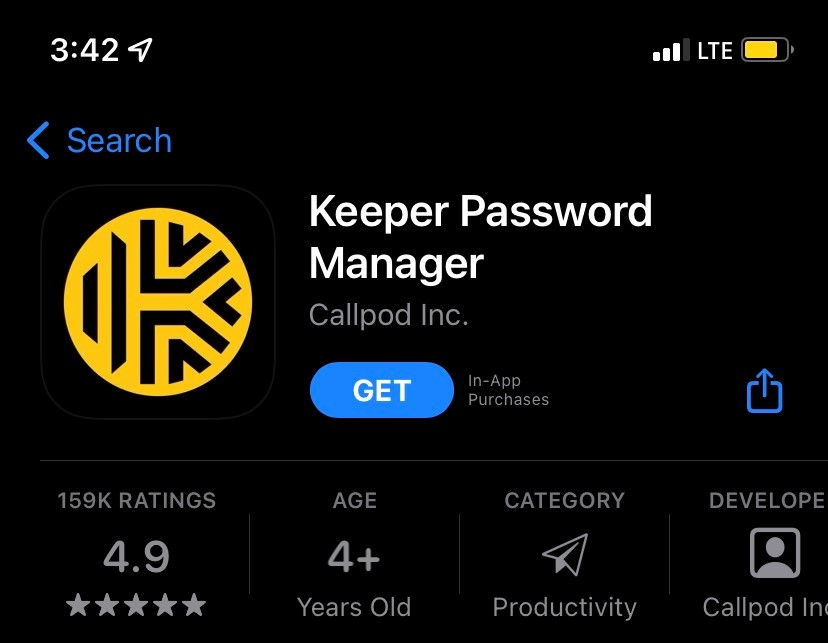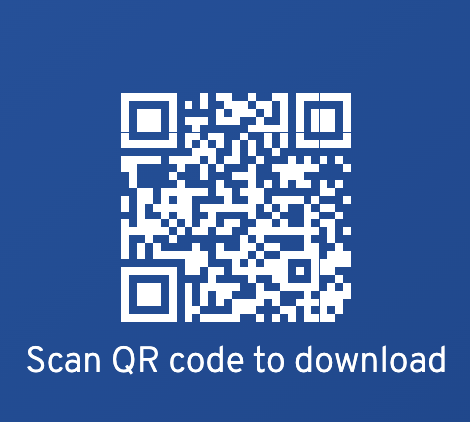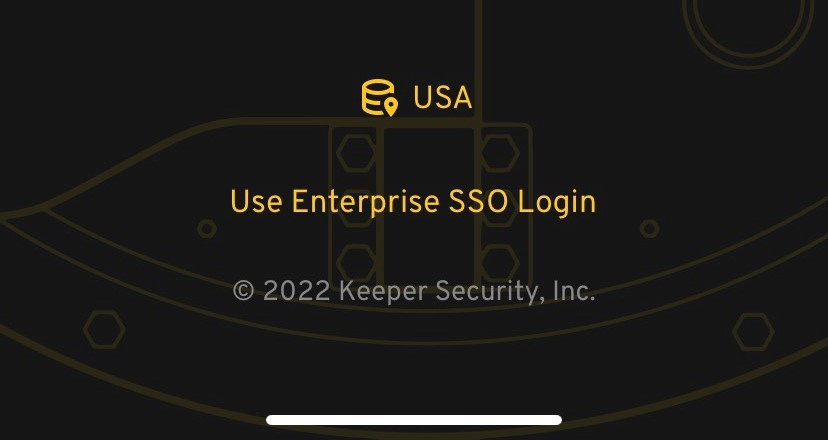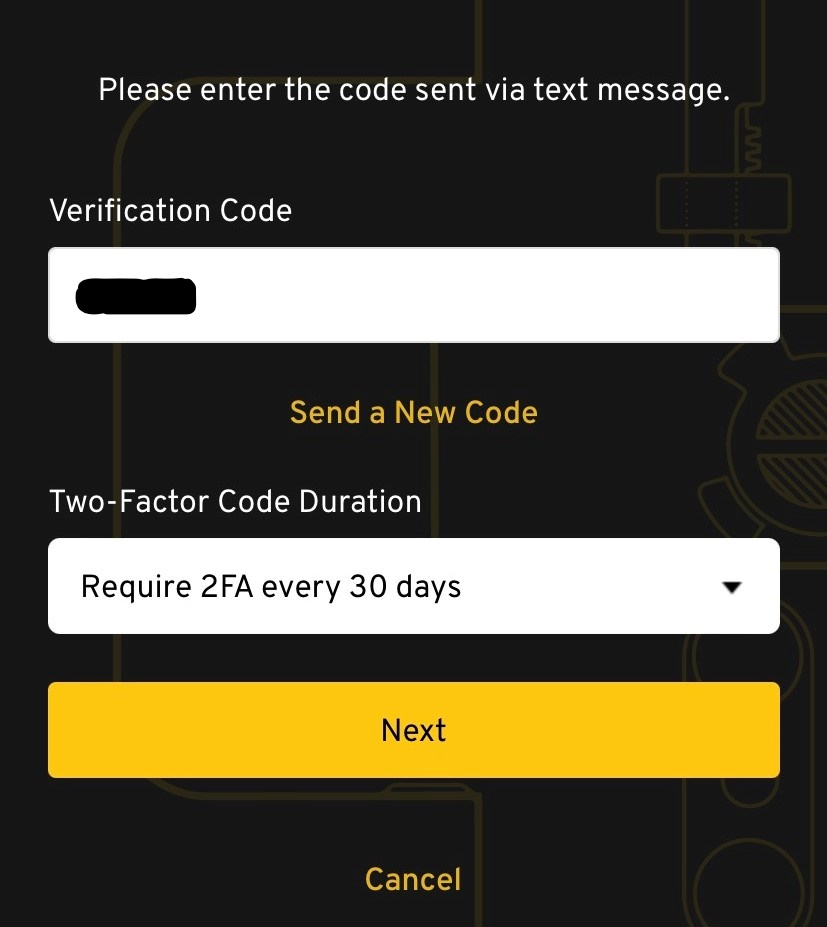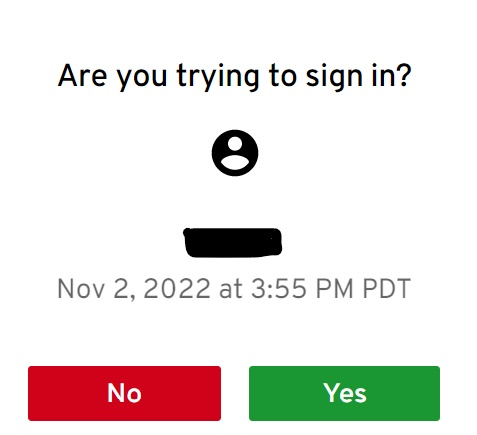Keeper: Setting up Keeper on your mobile device
Step 1: Install the Keeper Password Manager App
For easier access, you can scan the QR Code below to download the app on your mobile device.
Step 2: Logging in to Keeper on your Mobile Device
MAKE NOTE: You will be required to enter our SSO domain of "rightatschoolsso" each time your session expires and you are asked to log in.
Before you proceed, open Keeper Security in your Google Chrome Browser and login. This step is important for the next step. For assistance, refer to Step 1 of Account Setup.
Success! You've now downloaded and successfully setup Keeper Security on your Mobile Device!
Step 3: How to Use Keeper for IOS/Android
Watch this 2 Minute Video below for details on how to use Keeper Security for IOS Devices.
Watch this 2 Minute Video below for details on how to use Keeper Security for Android Devices.
If you would like to explore all of Keeper's IOS and Android features or need more detailed installation/configuration information, visit Keeper's Official Docs using the links below:
.png)