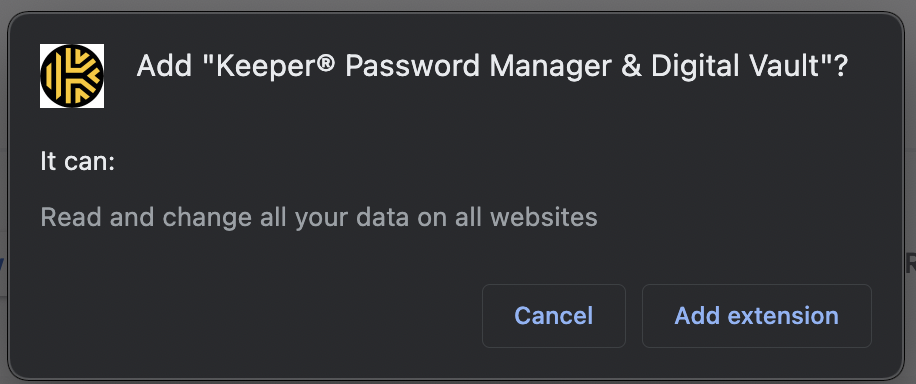Keeper: Installing the Keeper Browser Extension
This document contains the step by step instructions on how to download and sign in to your Keeper Security Account using the Keeper Chrome Extension.
If you are using Microsoft Edge, please refer to these installation instructions: https://docs.keeper.io/en/v/user-guides/browser-extensions/keeperfill-for-edge
Before we get started, watch the short video below to see how Keeper works and how you will use it in your day-to-day work:
Step 1: Install The Keeper Extension
Click the following link to the Chrome Extension Store and click "Add to Chrome" to add Keeper to your web browser: https://www.keepersecurity.com/get_extension.html
In the Chrome Web Store Click "Add to Chrome"
Click "Add extension"
Step 2: First Login to Keeper
After it's installed, click on the White Puzzle Piece on the top right corner of your Chrome Browser, this is where all your Chrome Extensions live.
1) Click the Pin Icon for the Keeper extension. This permanently moves it to your browser toolbar so you'll always have 1-click access.
2) Click the Keeper icon in your toolbar.
3) Open the Enterprise SSO Login dropdown menu.
4) Select Enterprise Domain from the dropdown menu, and enter your Enterprise Domain: rightatschoolsso.
MAKE NOTE: You will be required to enter our SSO domain of "rightatschoolsso" each time your session expires and you are asked to log in.
5) Enter the code that Keeper sends to your mobile device and set your "Require 2FA" to Every 30 days.
6) Click Login.
Success!
You've successfully setup Keeper!
Do you need Keeper on your mobile phone?
With the Android and iOS mobile applications, Keeper can save you even more time by auto-logging you in to sites and applications on your mobile device so you never have to remember a password.
If you would like to explore all of KeeperFill's features or need more detailed installation/configuration information, please visit Keeper's Official Docs.
.png)